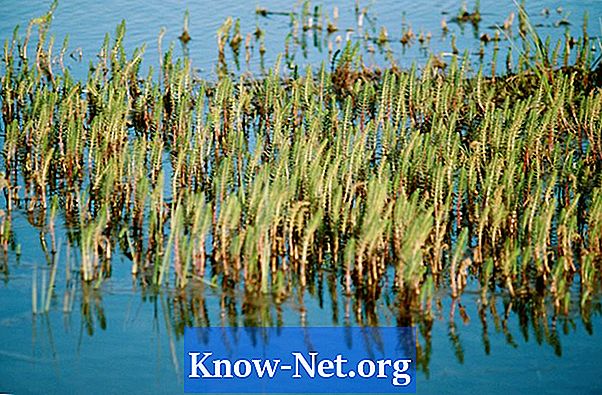Kandungan
Banyak lembaran kerja termasuk maklumat khusus tarikh. Adalah berguna untuk mengetahui cara memecahkan maklumat tarikh dalam tahun dan / atau bulan untuk tujuan pelaporan. Menukarkan tarikh untuk satu tahun atau bulan akan membolehkan anda menyusun dan membuat jadual pangsi dan / atau carta dengan mengumpulkan maklumat mengikut tahun atau bulan. Ini akan membolehkan anda mengekstrapolasikan maklumat tahun atau bulan tertentu kepada laporan akhir tahun atau separuh tahun. Penukaran ini tidak akan menggantikan maklumat tarikh asal.
Arahan

-
Buka buku kerja Excel yang mengandungi tarikh yang ingin anda tukar tahun. Sekiranya anda tidak mempunyai fail ini, amalan membuat maklumat tarikh dalam satu lajur Excel.
-
Namakan lajur tarikh sebagai "Tarikh" dan lajur yang pada tahun anda ingin menukar kepada "Tahun".
-
Letakkan formula berikut dalam baris kedua lajur "Tahun": "= YEAR (A2)", di mana A2 adalah sel di mana ia terletak di baris kedua lajur "Tarikh". Jika lajur "Data" bukan lajur "A", tukar rujukan sel ini kepada yang betul, untuk mengenal pasti lajur (dari "A" hingga "IV") dan baris yang betul (nombor 1 hingga 65,536).
-
Namakan lajur di mana anda mahu bulan itu muncul sebagai "Bulan".
-
Letakkan formula berikut dalam baris kedua lajur "Bulan": "= BULAN (A2)", di mana A2 adalah sel di mana ia terletak di baris kedua lajur "Tarikh". Jika lajur "Tarikh" bukan lajur "A", tukar rujukan sel untuk menunjukkan lajur yang sesuai (dari "A" hingga "IV") dan baris yang betul (nombor 1 hingga 65,536).
Notis
- Memastikan bahawa anda merujuk kepada sel yang betul adalah penting untuk mengembalikan maklumat yang betul apabila anda menggunakan formula. Sekiranya anda tidak pasti sama ada formula anda merujuk kepada sel yang betul atau tidak, pilih sel formula dan klik kiri fungsi (fx) di bahagian atas buku kerja. Sel yang formulanya dirujuk dinyatakan dalam kotak fungsi dan dalam fail.
Apa yang anda perlukan
- Excel