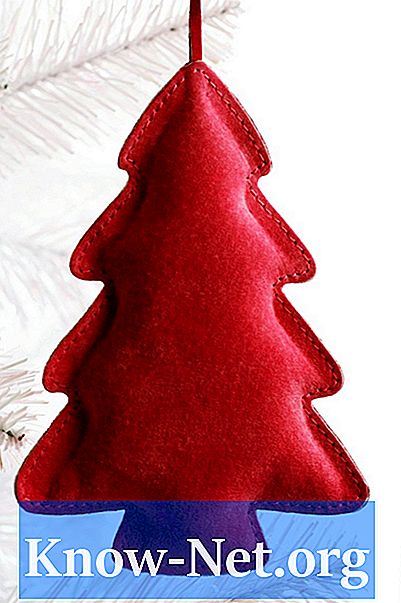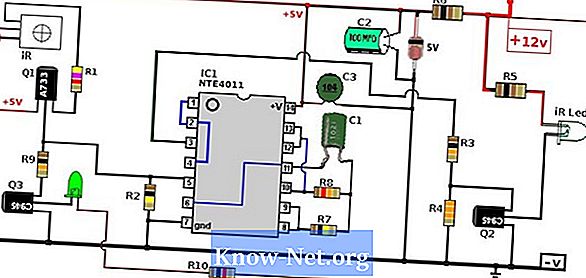Kandungan
- Menambah ketelusan
- Langkah 1
- Langkah 2
- Langkah 3
- Langkah 4
- Langkah 5
- Langkah 6
- Langkah 7
- Langkah 8
- Langkah 9
- Menyimpan gambar
- Langkah 1
- Langkah 2
- Langkah 3
- Langkah 4
Gambar telus, seperti GIF, membolehkan kandungan dan teks di laman web ditampilkan melalui gambar latar. Contohnya, pereka web boleh meletakkan gambar kereta di laman web dengan latar belakang biru. Oleh kerana latar belakang gambar telus, anda akan melihat hanya satu kereta yang dikelilingi oleh warna biru. Anda boleh menggunakan Photoshop untuk membuat kesan yang serupa, menjadikan kawasan putih pada gambar menjadi telus.
Menambah ketelusan
Langkah 1
Mulakan Photoshop dan buka gambar yang mengandungi kawasan putih. Untuk hasil terbaik, pilih yang mempunyai latar belakang putih padat.
Langkah 2
Klik pada alat "Magic Wand" di kotak alat.
Langkah 3
Klik pada bahagian putih gambar. Photoshop akan menyerlahkan semua kawasan yang mengandungi warna putih. Klik pada alat "Pemadam Latar Belakang" untuk memilihnya.
Langkah 4
Cari bar "Pilihan" di bahagian atas tetingkap Photoshop. Klik anak panah di bawah perkataan "Gambar". Tetingkap dialog yang mengandungi pilihan akan muncul.
Langkah 5
Klik kotak centang "Anti-alias" untuk menambah tanda semak. Tinggalkan nilai lalai "32" di kotak teks "Toleransi".
Langkah 6
Klik pada kotak kecil di pilihan "Saiz", tahan butang tetikus kiri dan geser bar hingga ke kanan untuk memaksimumkan ukuran alat "Pemadam Latar Belakang".
Langkah 7
Klik di mana sahaja pada gambar. Photoshop akan membuang kawasan putih yang dipilih. Sekiranya ada, tambah nilai di kotak teks "Toleransi" di bawah "Pilihan" pada bar alat dan klik pada gambar sekali lagi. Program ini akan memilih kawasan putih tambahan. Sekiranya kawasan dipilih yang tidak mahu dibuat telus, tekan kekunci "Ctrl", "Alt" dan "Z" secara serentak untuk mengurungkan perubahan, mengurangkan nilai toleransi dan klik pada gambar sekali lagi untuk memilih kawasan putih. Ulangi langkah-langkah ini sehingga anda memilih hanya kawasan yang ingin anda lutsinar.
Langkah 8
Klik "Gambar", "Mod" dan "Warna Terindeks" untuk membuka tetingkap "Warna Terindeks".
Langkah 9
Klik "Transparency" untuk meletakkan tanda semak di kotak centang dan klik "OK" untuk menutup tetingkap.
Menyimpan gambar
Langkah 1
Klik "Fail" untuk membuka menu.
Langkah 2
Klik "Simpan untuk Web dan Peranti". Tetingkap "Simpan untuk Web dan Peranti" akan terbuka.
Langkah 3
Klik "Simpan" untuk memaparkan tetingkap "Simpan Mengoptimumkan Sebagai".
Langkah 4
Masukkan nama untuk fail di medan "Nama Fail" dan klik "Simpan". Photoshop akan menyimpan fail sebagai GIF telus.