
Kandungan
- Arahan
- Putaran dengan Windows Movie Maker
- Putaran dengan VirtualDub
- Memilih Mampatan yang Betul
- Bagaimana
- Notis
- Apa yang anda perlukan
Adakah anda lupa bahawa anda tidak boleh mengalihkan kamera digital anda semasa anda menembak? Mungkin ia lebih mudah untuk mengimbanginya seperti itu? Jika anda mempunyai komputer Windows, anda boleh flip video menggunakan Windows Movie Maker, program percuma yang disertakan dalam Windows atau menggunakan alat VirtualDub yang lebih berkuasa dan bebas.
Arahan
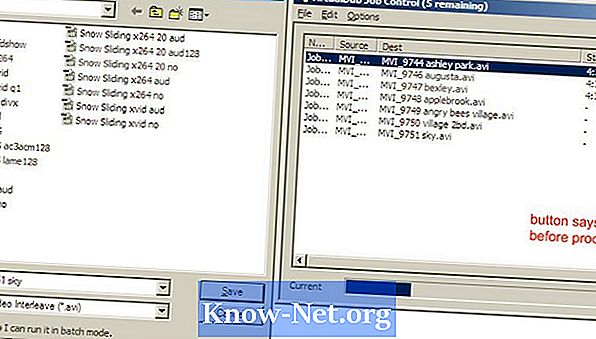
-
Buka Windows Movie Maker. Dalam panel Tugas, pilih "Import Video " atau dalam menu "Fail", pilih "Import ke koleksi" (Pintasan: CTRL + I). Pilih video anda, yang akan muncul di bawah panel "Koleksi" dan seretnya ke garis masa video di bahagian bawah tetingkap.
-
Tambahkan kesan putaran dengan pergi ke anak tetingkap "Tugas", buka "Edit Movie" dan pilih "Tunjukkan Kesan Video." Sebagai alternatif, pergi ke menu "Alat" dan pilih "Kesan Video ". Tatal ke "Putar 90º", "Putar 180º" dan "Putar 270º", seret kesan yang diingini pada video dalam garis masa. Ambil perhatian bahawa menambahkan kesan kepada klip akan menjadikan bintang biru di sudut kiri bawah video.
-
Pergi ke "Save Movie" (Shortcut: CTRL + P) dan pilih folder tujuan dengan mengikuti arahan untuk menyimpannya ke komputer anda. Ambil perhatian bahawa anda menyimpan filem anda sebagai fail Video Windows Media dengan sambungan .wmv.
Putaran dengan Windows Movie Maker
-
Muat turun dan pasang VirtualDub. Muat naik video anda dengan pergi ke menu "Fail" dan pilih "Muat naik " atau seret dan lepaskan. Kemudian pergi ke "Video" dan pilih "Mod pemprosesan penuh". "Mampatan" kini tersedia di bawah "Video", pilih dan dalam tetingkap pop timbul pilih codec yang dikehendaki (lihat "Memilih mampatan yang betul ").
-
Pergi ke pilihan "Video", pilih "Penapis " klik "Tambah ". Dua pilihan akan tersedia untuk putaran. "Putar " menghidupkan video 90, 180, atau 270 darjah. "Putar2 " membalikkan nilai video yang anda taipkan.
-
Hidupkan pemprosesan dengan pergi ke "Fail" dan pilih "Simpan sebagai AVI " (pintasan: F7).
-
Jika anda mempunyai banyak video untuk diproses, apabila anda menjimatkan setiap video, klik kotak di sebelah kiri bawah tetingkap simpan yang mengatakan: "Jangan lakukan tugas ini sekarang; tambahkannya kepada penangan tugas ... " selepas simpan video terakhir pergi ke "Fail", pilih "Kawalan Tugas " (shortcut: F4) dan klik "Start " untuk memulakan pemprosesan.
Putaran dengan VirtualDub
-
Membuat apa-apa perubahan kepada video, terutamanya dimensinya, menghendaki anda membuat kompresi ulang video. Walaupun ini membantu dalam mengurangkan saiz fail, ia juga boleh menjejaskan kualiti video. Dengan VirtualDub, anda mempunyai banyak pilihan mampatan dan banyak tetapan untuk kualiti dan saiz fail bergantung kepada codec yang dipasang pada komputer anda. Codec yang berbeza menyediakan beberapa kualiti fail / hubungan saiz fail; sesetengah mungkin tidak serasi dengan sistem lain. XviD menyediakan hubungan yang baik dan mudah ditukar, jadi kami akan menggunakannya di sini.
-
Untuk hasil terbaik, dapatkan lebih dekat dengan sifat video asal yang mungkin. Lihat sifat-sifat ini di bawah "Fail", dan kemudian pilih "Info Fail ". Berhati-hati dengan kadar data yang diberikan dalam kbps.
-
Pergi ke "Video", kemudian "Mampatan" dan pilih "Codec XviD MPEG-4 ". Tekan butang "Konfigurasi " untuk memilih tetapan khusus. Mereka akan menjejaskan kualiti video dan saiznya, tetapi untuk kamera digital standard, tetapan berikut harus berfungsi: - Profile @ Level: Advanced Simple @ L5 - Pengekodan: Single Pass - Target Quantizer: sekitar 8.00 hingga 12.00 kualiti dan saiz) - Pilihan Lain (butang) - Profil (bar) - Jenis Kuantisasi: H.263
-
Sesetengah kamera merekodkan dengan audio yang tidak dikompres, jadi saiz fail boleh dikurangkan dengan ketara dengan mengodkan audio sebagai MP3. Pergi ke "Audio", "Mod pemprosesan penuh" dan pilih "Mampatan. " Pilih "LAME MP3 " dan cuba padan dengan kadar pensampelan sumber asal (biasanya 44100 Hz) 128 kbps.
Memilih Mampatan yang Betul
Bagaimana
- Walaupun Windows Movie Maker boleh datang dengan komputer anda dan lebih mudah digunakan, VirtualDub membolehkan lebih banyak kawalan ke atas produk akhir serta pemprosesan batch. Dalam program Windows, anda boleh memadamkan kesan video dengan mengklik kanan bintang di sudut kiri bawahnya. Dalam VirtualDub, apabila anda menggunakan penapis "rotate2 ", "Mod penapisan " memberi kesan bagaimana piksel diputar bercampur-campur. "Bicubic 4x4 " harus menyediakan kualiti yang lebih baik tetapi mungkin mengambil masa lebih lama untuk diproses.
Notis
- Apabila anda memutarkan video dalam Windows Movie Maker, anda mungkin perlu menyesuaikan format paparan video anda supaya ia kelihatan normal semasa main semula. Sebagai contoh, dalam Windows Media Player 10, pergi ke "Tools Options Devices Properties ". Laraskan nisbah pixel menggunakan kursor dan kotak kawalan sehingga main semula muncul betul. Tidak semua komputer akan mempunyai setiap codec. Jika seseorang mengadu bahawa video anda kosong atau tidak bermain, mereka mungkin perlu memuat turun penyahkod yang sesuai. Meningkatkan kualiti mampatan juga boleh meningkatkan masa yang diperlukan untuk menyandikan video, terutamanya untuk pemproses
- kurang berkuasa. Jika fail anda mempunyai sambungan selain daripada .avi (Contohnya:
- mov atau .mp4), anda mungkin perlu memasang AviSynth untuk memuatkannya ke VirtualDub. Buat fail teks dengan pelanjutan ".svs ", buka fail dalam Notepad dan masukkan teks DirectShowSource ( "
"), Menggantikan dengan laluan direktori lengkap dan nama video anda, sebagai contoh, D: Sampel Video Snow Sliding.mov. Kemudian muatkan fail .avs ke dalam VirtualDub.
Apa yang anda perlukan
- Windows Movie Maker (versi XP3 5.1 SP3 yang digunakan di bawah)
- VirtualDub (1.8.5 mudah alih yang digunakan di bawah)
- AviSynth (Apabila menggunakan VirtualDub jika sambungan fail anda ". Avi ")
- Codec video berkualiti tinggi (pilihan, kedua-dua XviD
- berapa banyak x264; kedua-duanya adalah percuma)
- LAME mp3 audio codec (pilihan)


