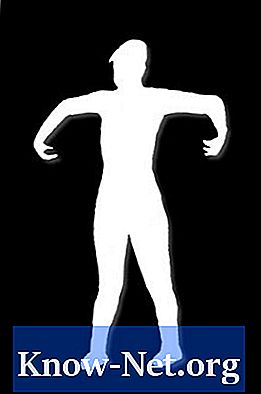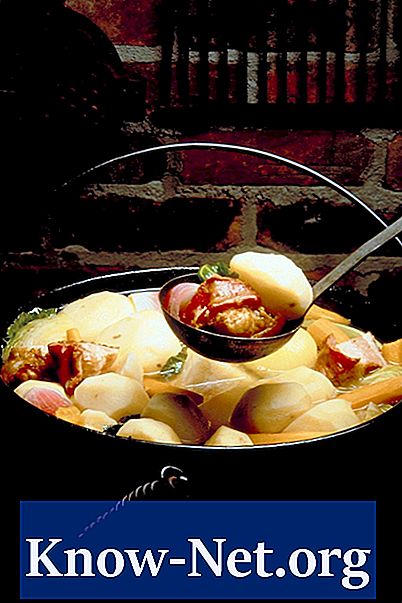Kandungan
ActiveX adalah perpustakaan komponen perisian yang biasa digunakan untuk memaparkan kandungan multimedia yang kaya dalam pelayar Internet Explorer. Pelaksanaan kawalan ActiveX hanya bersesuaian dengan sistem pengendalian Windows, tetapi dengan bantuan perisian virtualisasi, anda boleh mengakses tapak ActiveX pada Mac. CrossOver, Parallels, dan VirtualBox adalah aplikasi yang membolehkan pemasangan perisian Windows dan sistem pengendalian Windows pada Mac. Setelah perisian dikonfigurasikan, Internet Explorer boleh berjalan pada Mac, memberikan akses kepada kawalan ActiveX.
Arahan

-
Muat turun dan pasang CrossOver. Program ini tersedia untuk ujian selama 30 hari, dan anda mesti membeli lesen untuk terus menggunakan perisian selepas tempoh ini. Pada bulan November 2010, versi standard berharga $ 80.00 dan versi profesional, $ 140.00.
-
Jalankan CrossOver.
-
Pilih "Konfigurasi" dan "Pasang Perisian".
-
Ketik "Internet Explorer" ke dalam kotak carian dan tekan "Enter."
-
Pilih versi Internet Explorer yang anda mahu pasang dan klik "Pilih pemasang".
-
Pilih "Muat turun pemasang" dan klik "Pasang."
-
Jalankan Internet Explorer apabila pemasangan selesai dengan melayari folder "Aplikasi" dalam penyemak imbas. Menggunakan Internet Explorer, anda kini boleh mengakses tapak ActiveX.
CrossOver
-
Muat turun dan pasang Parallels. Ia boleh didapati untuk ujian selama 14 hari, dan anda mesti membeli lesen untuk terus menggunakan perisian selepas tempoh itu. Pada bulan November 2010, Parallels for Mac berharga $ 160.00.
-
Masukkan cakera pemasangan Windows ke dalam CD MAC / DVD-ROM.
-
Jalankan Parallels.
-
Klik "Pemasangan Windows Baru."
-
Pilih CD / DVD-ROM sebagai sumber pemasangan dan klik "Teruskan."
-
Masukkan kunci produk dan klik "Seterusnya."
-
Pilih daripada "Sebagai Mac" atau "Sebagai PC" dan klik "Teruskan."
-
Masukkan nama untuk pemasangan Windows anda dan pilih lokasi untuk meletakkan sistem operasi dan klik "Buat."
-
Jalankan mesin maya Windows mengikut jenis pemasangan yang anda pilih dalam Langkah 7. Jika anda memilih "Sebagai Mac", pilih Windows dalam Parallels dan klik "Start." Jika anda memilih "Sebagai PC", mulakan semula Mac anda dan pilih Windows dari senarai but.
-
Klik dua kali Internet Explorer. Anda kini boleh mengakses laman ActiveX menggunakan pelayar Windows.
Parallels
-
Muat turun dan pasang VirtualBox.
-
Masukkan cakera pemasangan Windows ke dalam CD MAC / DVD-ROM.
-
Jalankan cakera pemasangan Windows pada CD Mac / DVD-ROM.
-
Klik "Baru".
-
Masukkan nama untuk mesin maya dan pilih versi Windows yang akan dipasang dan klik "Seterusnya."
-
Tetapkan tahap memori mesin maya anda dan klik "Seterusnya." VirtualBox akan mengesyorkan tahap penggunaan memori minimum, tetapi anda boleh meningkatkannya selagi ia tidak melebihi separuh daripada jumlah sistem RAM anda.
-
pilih "Boot Hard Disk" dan klik "Next."
-
Pilih antara imej cakera tetap dan dinamik dan klik "Seterusnya." Imej cakera tetap hanya mengambil jumlah ruang cakera keras yang anda tetapkan. Imej cakera dinamik akan berkembang untuk memenuhi keperluan sistem operasi, bergantung pada penggunaannya.
-
Klik "Selesai" untuk melengkapkan wizard.
-
Pilih sistem operasi Windows dari bar sisi kiri dan klik "Mula." Anda digesa untuk memasang Windows pada imej cakera. Proses ini akan mengambil masa sekurang-kurangnya 30 minit untuk diselesaikan. Apabila pemasangan selesai, sistem akan bermula semula dan mula Windows.
-
Klik dua kali ikon Internet Explorer untuk melancarkan penyemak imbas. Anda kini boleh melayari laman web ActiveX.
VirtualBox
Apa yang anda perlukan
- Cakera pemasangan Windows (Parallels dan Virtualbox sahaja).