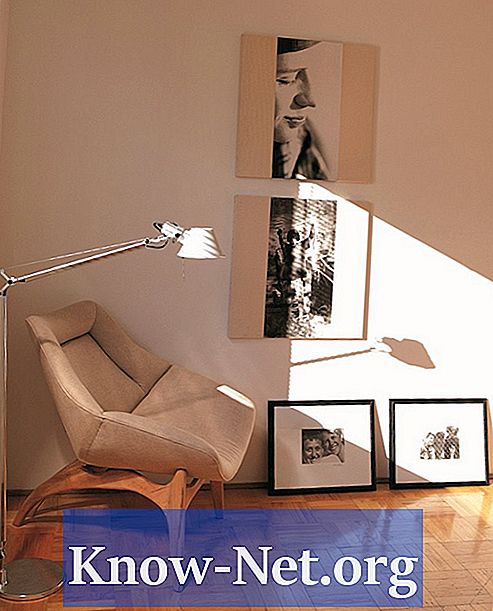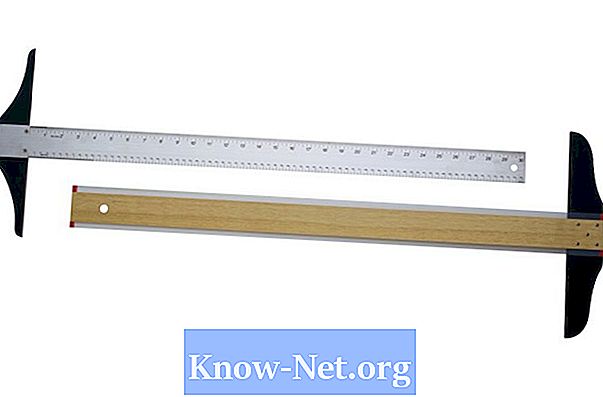Kandungan

Apabila anda mengetahui tentang satu produk Microsoft Office, anda sebenarnya memperoleh pengetahuan untuk mengendalikan sekurang-kurangnya lima program lain, semuanya dengan navigasi dan ciri yang serupa. Dalam banyak kes, proses melakukan tugas di Word pada dasarnya sama seperti aplikasi lain dalam paket, seperti PowerPoint dan Publisher, dengan sedikit perbezaan. Untuk proses artistik seperti membuat teka-teki, sama sekali tidak ada perbezaan antara program dalam hal bagaimana anda membuat gambar.
Bahagian 1
Langkah 1
Buka Word, PowerPoint atau Penerbit. Word dan PowerPoint dibuka dengan skrin kosong. Untuk Penerbit, klik butang "Kosong 8.5 x 11" (Putih 8.5 x 11) di sudut kiri atas skrin "Templat yang Tersedia".
Langkah 2
Klik pada tab "Masukkan" di bahagian atas desktop mana-mana program. Klik butang "Gambar".
Langkah 3
Cari gambar yang ingin anda gunakan dalam teka-teki. Klik dua kali pada gambar dan ia akan terbuka di halaman. Klik pada gambar untuk memusatkan perhatian dan kemudian seret ke tempat kegemaran anda di skrin. Untuk mengurangkan gambar, klik di sudut, tekan kekunci "Shift" dan seret sudut ke arah tengah gambar. Tidak disarankan untuk memperbesar gambar, kerana mungkin akan menghasilkan grafik yang kabur atau dengan piksel yang besar dan jelas.
Langkah 4
Klik butang "Bentuk" pada tab "Masukkan". Di menu yang terbuka, pilih alat "Scribble", yang merupakan garis bengkok di hujung bahagian "Garis". Perhatikan bagaimana kursor berubah menjadi pensil.
Langkah 5
Letakkan kursor pada gambar. Klik kiri dan tahan. Lukis garis untuk membentuk potongan teka-teki, dengan hujung dan entri di mana potongan sesuai. Jangan keluarkan jari anda dari butang tetikus kiri, terus tekan sambil menggambar. Sekiranya anda mengangkat jari, program ini akan memahami bahawa anda telah menyelesaikan "Scribble" dan akan mengelilingi garisan dengan kotak. Sekiranya ini berlaku, klik pada alat "Scribble" sekali lagi dan teruskan.
Langkah 6
Lepaskan butang tetikus dan tab oren baru akan muncul: "Alat Menggambar". Klik butang "Shape Outline" pada jalur. Klik pada "Berat" dan pilih pilihan "3 pt", menjadikan garis cukup tebal untuk anda potong dengan mudah ketika memisahkan potongan teka-teki.
Langkah 7
Klik pada butang "Shape Outline" dan pilih warna baru untuk potongan teka-teki, jika dikehendaki.
Langkah 8
Klik pada tab "Fail" di salah satu daripada tiga program tersebut. Klik pada pilihan "Simpan Sebagai". Ketik nama teka-teki di kotak "Nama fail" dan pilih lokasi di mana anda ingin menyimpan fail - misalnya di desktop Windows - dan kemudian klik "Simpan" .