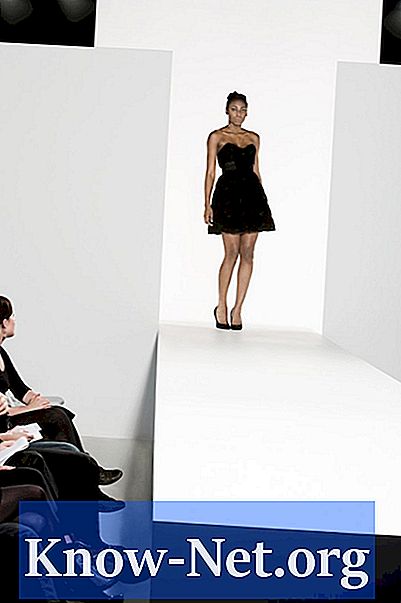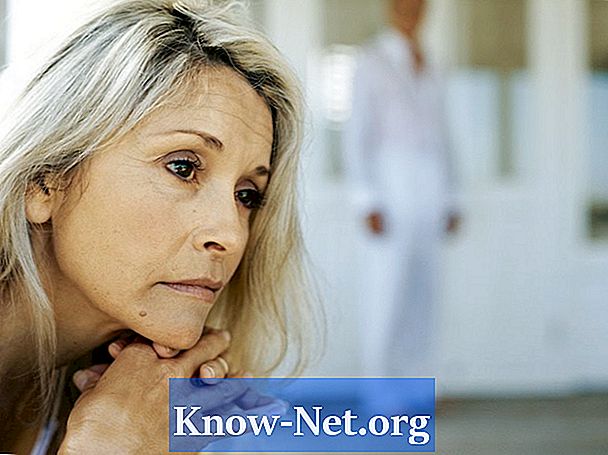Kandungan
- Penyediaan
- Langkah 1
- Langkah 2
- Langkah 3
- Animasi
- Langkah 1
- Langkah 2
- Langkah 3
- Langkah 4
- Langkah 5
- Langkah 6
- Langkah 7
- Langkah 8
- Latar belakang
- Langkah 1
- Langkah 2
- Langkah 3
- Langkah 4

Tambahkan sedikit kilauan ke projek PowerPoint anda dengan membuat beberapa bunga api. Anda boleh mencari di Internet atau membeli fail "gif" atau "flash", tetapi dengan beberapa teknik canggih, anda boleh membuat bunga api anda sendiri secara langsung di PowerPoint. Mempelajari cara membuat animasi lanjutan akan menambahkan kemahiran pada kotak alat teknikal komputasi anda. Tambahan pula, tidak sukar, jadi buka program dan mulakan.
Penyediaan
Langkah 1
Klik pada tab "Masukkan" pada menu utama dan kemudian pada "Bentuk". Pilih bentuk bujur. Sambil memegang butang tetikus, lukis bulatan, dengan tinggi dan lebar 5 x 7 cm. Ini akan menjadi letupan anda. Ulangi prosesnya, buat bentuk bujur, dengan tinggi dan lebar 3 x 0,02 cm, untuk roket anda.
Langkah 2
Tekan kekunci "Shift" dan klik pada kedua bentuk untuk memilihnya. Dengan butang tetikus kanan pilih "Format objek" dari menu drop-down.
Langkah 3
Klik "Warna" (di tetingkap Isi) dan kemudian "Isi kesan". Klik pada butang "Api", pilihan di menu "Warna yang ditentukan", yang terletak di bahagian kanan tetingkap "Warna". Dari menu "Shading", klik "Dari tengah". Sahkan warna dan kembali ke menu "Format objek". Dalam ini, klik "Warna" di tetingkap "Garis" dan pilih "Tiada garis". Klik "Ok" untuk menerima.
Animasi
Langkah 1
Klik "Animasi" di menu dan kemudian "Sesuaikan animasi". Ambil roket ke bahagian bawah slaid, di luar skrin.
Langkah 2
Pilih roket untuk menyerlahkannya dan kemudian klik pada "Tambah Kesan", "Input" dan "Arise". Klik "Selepas yang sebelumnya" di menu "Mula".
Langkah 3
Klik "Tambah kesan", "Lintasan animasi", "Lukis lintasan animasi" dan kemudian "Garis". Klik pada roket. Dengan menekan butang tetikus, lukis garis untuk letupan. Klik kanan pada roket dan pilih "Pindah ke belakang".
Langkah 4
Klik "Kesan garisan" di panel animasi dan kemudian "Dengan sebelumnya" di menu "Mula". Klik kanan pada "Line Effect" dan pilih "Effect Options". Nyahtanda "Permulaan lancar" dan "Akhir lancar". Klik "OK".
Langkah 5
Pilih letupan untuk menyerlahkannya dan klik pada "Tambah kesan", "Keluar" dan "Hilang" (klik pada "Lebih banyak kesan", jika anda tidak melihat pilihan "Hilang"). Klik "Selepas yang sebelumnya" untuk mula menaip.
Langkah 6
Klik pada "Tambah kesan", kemudian pada "Penekanan" dan "Tingkatkan saiz fon". Klik "Dengan yang sebelumnya" untuk mula menaip.
Langkah 7
Klik "Tambah kesan", "Entri" dan "Muncul". Pilih "Dengan yang sebelumnya" untuk memilih permulaan dan klik "Sangat pantas" untuk kelajuan. Klik pada menu "Size" dan ketik "300%" di sebelah "Customize".
Langkah 8
Klik pada "Tambah kesan", "Output" dan kemudian "Larutkan dari dalam ke luar". Pilih "Dengan yang sebelumnya" untuk memilih permulaan dan klik "Sangat pantas" untuk kelajuan.
Latar belakang
Langkah 1
Klik kanan pada slaid dan pilih "Format Latar Belakang" dari menu. Pilih "Gradient fill" dan pilih "Darken" dari menu "Preset colours". Klik "Type" di menu dan pilih "Linear". Kemudian klik pada "Direction" dan pilih "Linear down".
Langkah 2
Klik pada "Stop 2", yang terletak di bawah gradient berhenti, dan kemudian klik pada warna hitam yang lebih gelap dari menu "Color". Klik pada "Stop 3" dan pilih sedikit warna hitam dari menu "Color".
Langkah 3
Ulangi proses ini untuk Hentian 4 dan 5, pilih warna hitam yang lebih ringan. Klik "Terapkan untuk semua" dan kemudian "Tutup" untuk menerima.
Langkah 4
Klik pada letupan untuk menyerlahkannya dan kemudian pilih "Format", "Bentuk kesan", "Kecerahan". Klik pada "Nada warna 6, kecerahan 18pt".